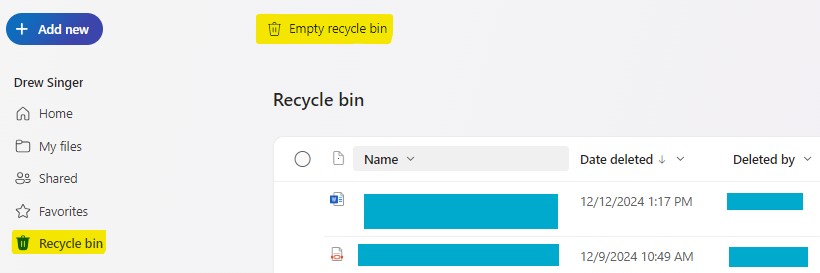Digital Declutter Challenge
Adjusting to the new storage limits can be challenging, but we’re here to help. Whether your files are scattered or old files and videos are taking up space, the Digital Declutter Challenge provides you with the resources needed to maintain a well-organized and effective digital workspace.
Your involvement also supports McMaster University in maintaining efficient, eco-friendly, and secure storage solutions for the present and future.
Video:
Where Do I Learn About My Data Storage Limits?
Visit the Discover & Learn SharePoint to find your data storage limits.
Access the M365 SharePoint site here.
How to declutter OneDrive and Outlook in four easy steps
Microsoft OneDrive and Outlook are essential tools for the McMaster community. OneDrive is widely used for storing and sharing personal workplace files, while Outlook manages emails and attachments.
By effectively managing and decluttering these applications, you can ensure a more efficient and organized digital workspace.
How to check OneDrive storage usage & capacity
How to check Outlook storage usage & capacity
Are you a researcher looking for data storage?
Researchers at McMaster looking for more storage space can access the Data Storage Finder provided by Research Data Management (RDM). The Finder tool marries your storage needs to a list of RDM-recommended storage providers.
Information Box Group

How do I check my storage limits? Discover your storage limit and how much storage you've used
Staff, students and faculty are allocated storage size for Outlook, OneDrive, and SharePoint.
Not sure how much you have? Not sure how much you’ve used? It’s easy to check your storage!
What happens if I exceed my storage limits?
Exceed storage limits will limit functionality. Learn about why it’s important to stay on top of file storage and adding a decluttering strategy to your workflow.
If you exceed your storage limits, all files will be put in VIEW ONLY mode.
Here’s what you won’t be able to do:
- Over 22 GB:
- You will receive daily warnings about your storage usage.
- Over 24 GB:
- You will no longer be able to send any emails.
- Over 25 GB:
- You will no longer be able to receive any emails.
Since there’s no way to request additional space or an extension of time, it’s important to manage your storage effectively. You might want to consider deleting unnecessary emails or archiving older ones in your Online/Inline Storage Mailbox to stay within the limits.
If you exceed your storage limits, all files will be put in VIEW ONLY mode.
Here’s what you won’t be able to do:
- Upload New Files: You won’t be able to upload any new files to OneDrive
- Edit Existing Files: You won’t be able to edit existing files stored on OneDrive
- Sync Files: Syncing new files from your devices to OneDrive will be disabled
- Send/Receive Emails: If your OneDrive is linked to your Outlook.com account, you won’t be able to send or receive emails
- Microsoft Teams Attachments: You won’t be able to send or receive messages with attachments in Microsoft Teams
To avoid these issues, refer to the videos above to help to help stay within your limit.
Are you storing high-value data, personally identifiable information, personal health records, or intellectual property?
Learn about different information types, storage options, and considerations in the Data Storage Guidelines.