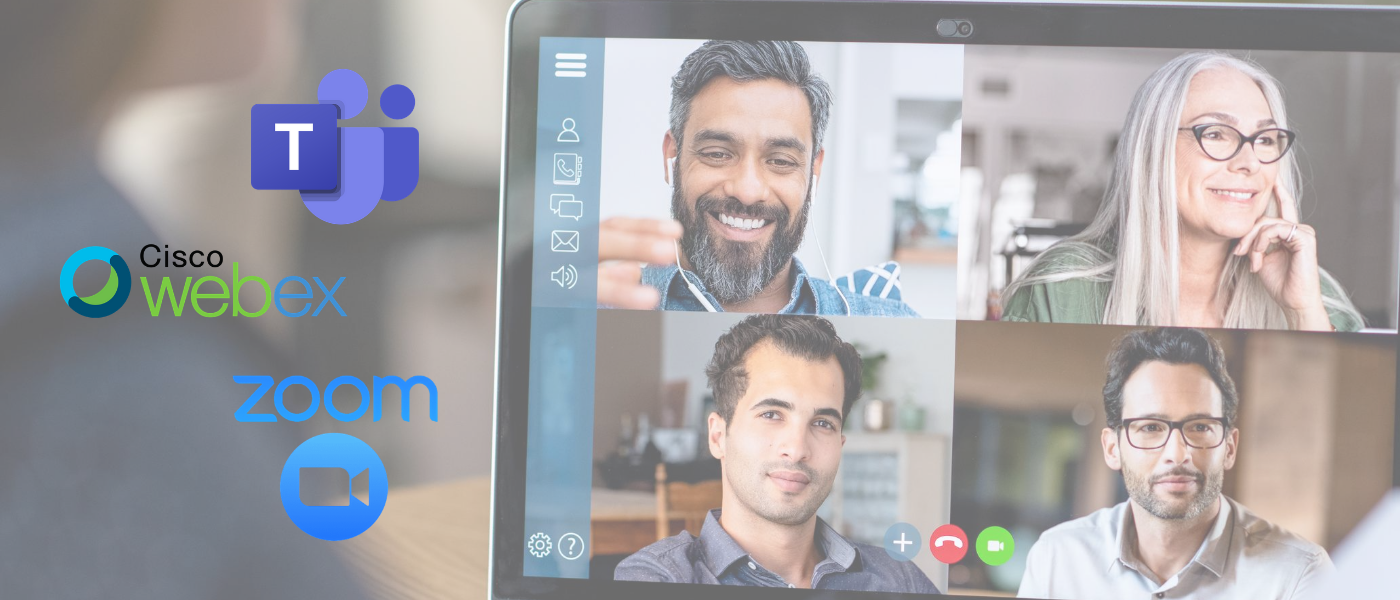
FEATURES
|
ZOOM |
TEAMS |
NOTES
|
|---|---|---|---|
Max capacity |
300 | 1000* | Teams: Teams can also support a view-only meeting for up to 20,000 participants. Faculty can apply to access these features here. |
Technical support |
UTS IT support | UTS IT support | |
Security |
For public-facing or open meetings | *Recommended for confidential sessions |
Zoom: Recommended for open or public-facing sessions. Accessing Zoom through the McMaster campus-wide license adds a layer of security, compared to an individual account. Please see the Zoom support page for other ways to make your meetings as secure as possible within this platform. |
Accessibility & captioning |
Live, searchable, editable captions available. | Live, searchable, editable captions available |
Zoom: Remote teaching and captioning information. Accessibility considerations outside of captioning available on the Accessibility Hub. |
File sharing |
No | Yes |
Teams: Share files in a chat during the meeting. |
Integrations |
No | Yes |
Teams: See examples of how McMaster community members are integrating 365 applications. |
Screen sharing |
Yes | Yes | |
Recording |
Yes | Yes |
Teams: The recording is saved to Microsoft Stream and the link is posted in the meeting chat or channel automatically. |
Meeting notes |
No | Yes | Teams: OneNote integration. |
Interactivity |
Yes | Yes |
Teams: Collaboration tools can be integrated for note-taking. |
Chat |
Yes | Yes |
Zoom: Host can save the chat transcript manually / set to auto save. Participants can send messages to each other privately or to the group. Teams: Chat transcript automatically saved within the application. Threads of conversation can also be created and continue post-meeting. |
Waiting room |
Yes | Yes |
Teams: Participants are automatically approved to join a call if they are part of a Team. |
Host controls |
Yes | Yes | Teams & Zoom: Host can mute all audio from participants, stop their video, or remove them from the meeting. |
Polling |
Yes | Yes |
Teams: Polling is now available for your use. McMaster community members can leverage Microsoft Forms within a Teams group channel (i.e. course Teams), but not 1:1 chats. See this article for how to leverage Forms to poll a group within Teams. |
Breakout rooms |
Yes | Yes |
Teams: Hosts can create breakout rooms |
Reports |
Yes | Yes |
Teams: Participant attendance can be downloaded by the organizer of the Team. |
