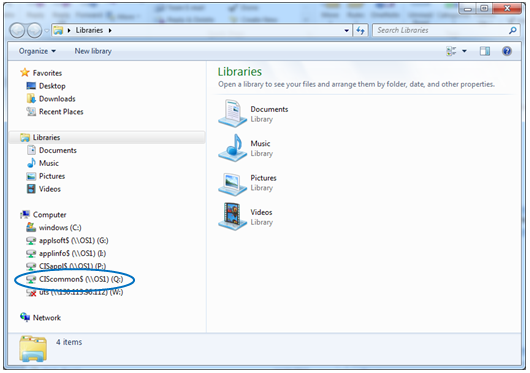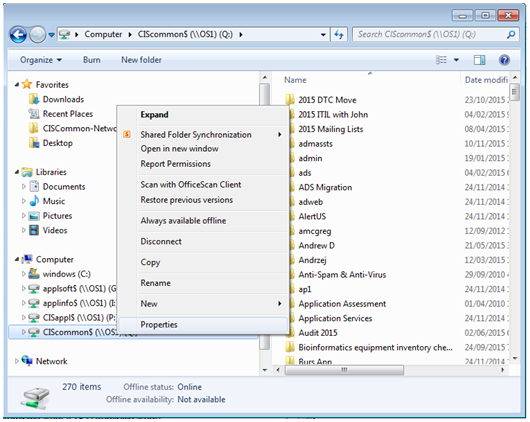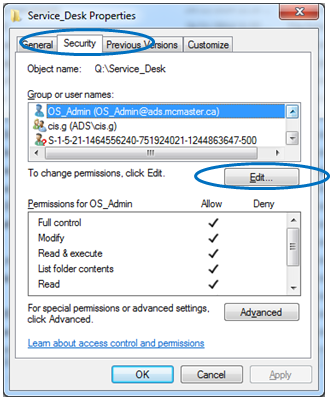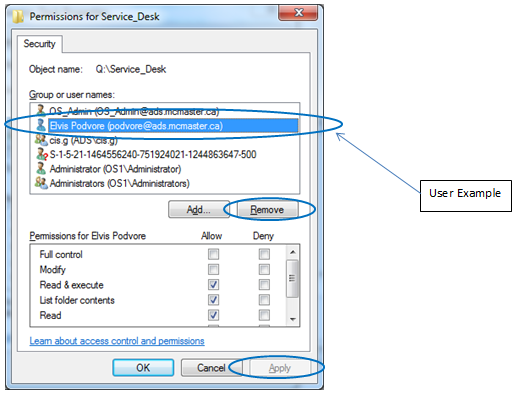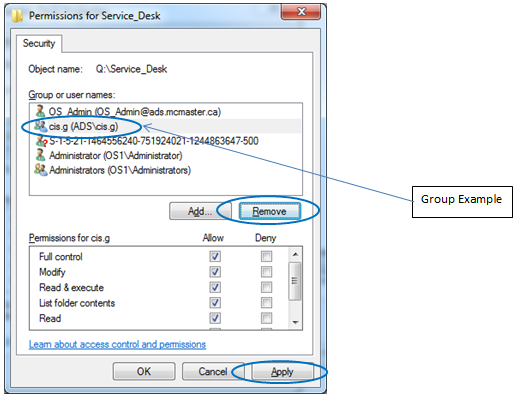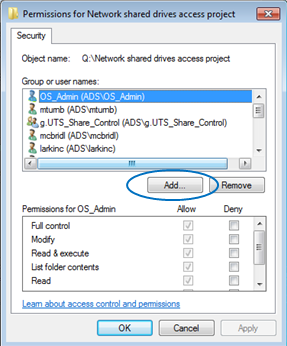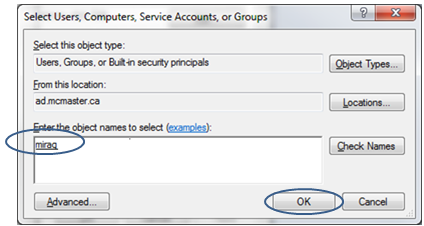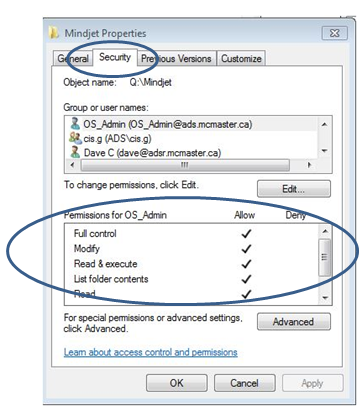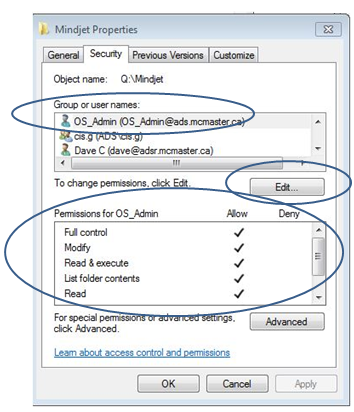View Members in a Group
Note: Instructions to Add or Remove members from a group are located further down the page.
- Go to the Start menu.
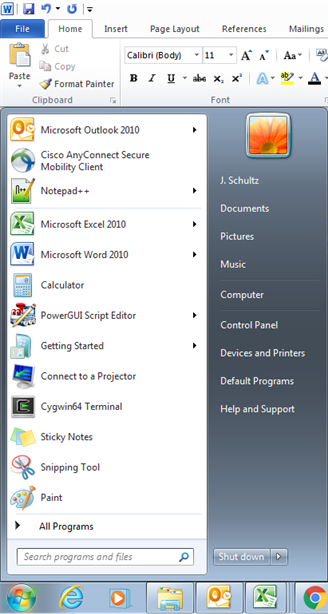
- In the Search bar, type“cmd”. Press “Enter” and the following screen will display:
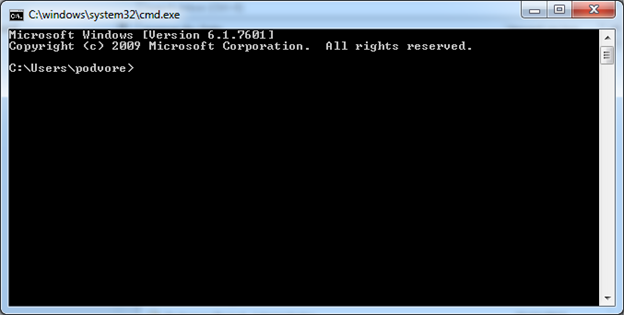
- Type after the prompt: net group<space>groupname<space>/domainFor example: net group cis.g /domainNote: It is important to have spaces exactly as shown in the example above.
The list of the members of a group will be displayed.
Add/Remove Members from a Group
Follow the instructions above to view a list of members in a group.
- To add a member to an existing group, type after the prompt:
net<space>group<space>group name<space>/add<space>macid<space>/domainFor example: net group cis.g /add podvore /domainNote: It is important to have spaces exactly as shown in the example above.The following screen should display after you press ”Enter“.
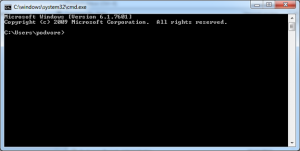
- To remove a member from an existing group, type after the prompt:
net<space>group<space>group name<space>/delete<space>macid<space>/domainFor example: net group cis.g /delete podvore /domainNote: It is important to have spaces exactly as shown in the example above.The following screen should display after you press ”Enter“.
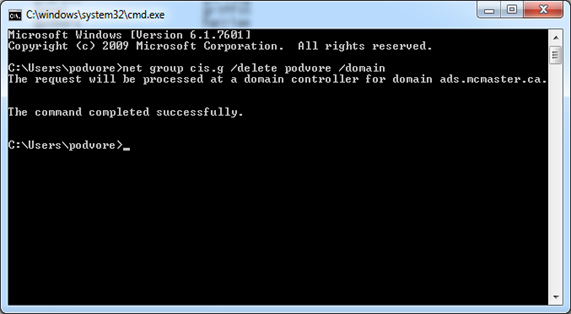
Frequently Asked Questions
Your computer is not on the domain. Please contact UTS Service Desk from our Contact Us Page.
You do not have the proper rights. The designate (as advised to us by your Manager/Director/Chair) has been given the rights to make any changes and complete the remediation through the share control group. If the designate has changed, please let us know so that we can have you added to the share control group.
Yes. The current designate can add another person to the share control group by using the DOS command to add a member to a group:
- net group g.yourgroupname_share_control /add /domain
The second part of the remediation process is to review and update the permissions on all of the folders on your network shares. To facilitate the remediation for you, we provided a list of all of the folders as well as a list of all of the shares to which the group(s) you are remediating is/are assigned. The reports were taken at a specific point in time and folders have most likely changed. You can look on your computer to view the current shares and folders.
Individuals may have been granted access to folders outside of group memberships, particularly to folders with confidential or sensitive information. In order to manage permissions effectively and troubleshoot future access control problems, it is recommended that you provide access to shares/folders through group membership. If you require a new group to be created, please submit your request via IPACs on our Contact Us page.
The remediation was mandated by Internal Audit following the audit in December 2014. Individuals were found to have access to network shares who were no longer with the University or who had inappropriate access because they had retired or moved on to other areas in the University.
No. The rights, privileges, and permissions of user accounts and group memberships are specific to the Windows operating system. You will have to sign-on to a Windows computer to complete the remediation.