McMaster Softphone ~ Avaya Workplace Overview
The Avaya Workplace application brings all the functionality of a desk phone onto your computer, mobile or tablet devices, allowing employees to stay connected to the office no matter where they are working. The application mimics a desk phone by presenting a phone interface on the computer, complete with a dial pad and call handling features (such as Hold and Transfer). Employees working from home or any remote location, can answer incoming calls as well as make outgoing calls, just as if they were sitting at their desks using a physical phone. This option allows employees to keep their mobile phone numbers private with call display showing the McMaster phone number, retaining a professional image when making outgoing calls. YOU MUST HAVE A UNIVERSITY EXTENSION TO USE THIS FEATURE. IF NOT YOU MUST SUBMIT A REQUEST THROUGH PHONEWORKS
How to install the Avaya WORKPLACE Softphone Client
You MUST have a UNIVERSITY phone extension to use this application. DO NOT use your MACID/MCMASTER EMAIL.
Expandable List
1. Download and install the Avaya Workplace application (that is compatible with your operating system).
2. Open the Avaya Workplace application.
3. If prompted, press Accept to the End-User License Agreement.
4. Press Configure my account.
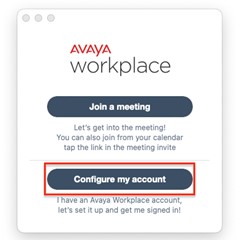
5. Do not enter an email address. Press the settings cog icon at the top right corner.
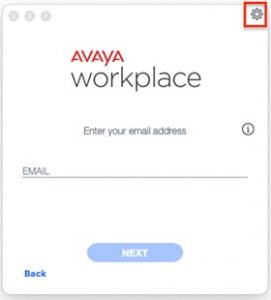
6. Select Use a web address.
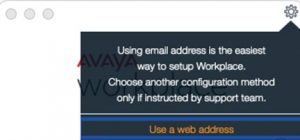
7. In the textbox, enter http://sm.mcmaster.ca:99/workplace
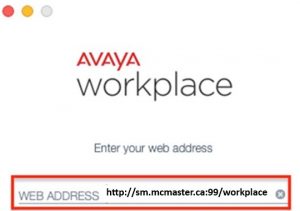
8. Then press Next.
9. Enter your phone extension and phone extension password. Then press Next.
If you need assistance, contact Telecom@McMaster.CA.
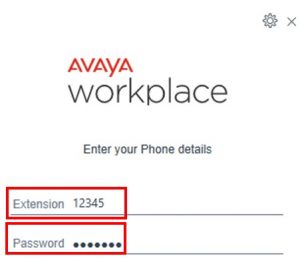
10. Once logged in, you should see a status symbol above your profile.
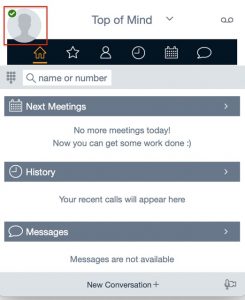
Expandable List
Avaya Workplace Mobile Client
1. From the Apple App Store or Google Play Store, search for Avaya Workplace.
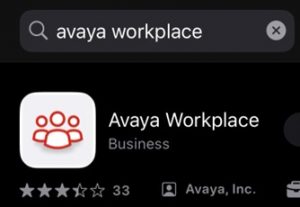
2. Download and install the Avaya Workplace application.
3. Open the Avaya Workplace application.
4. If prompted, press Accept to the End-User License Agreement.
5. Press Configure my account.
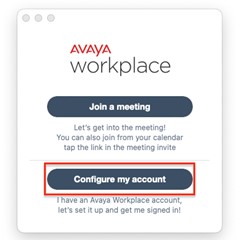
6. Do not enter an email address. Press the settings cog icon at the top right corner.
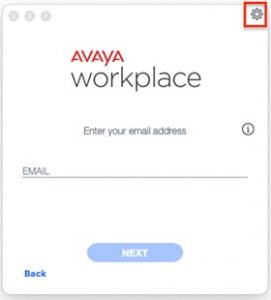
7. Select Use a web address.
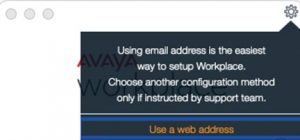
8. In the textbox, enter http://sm.mcmaster.ca:99/workplace
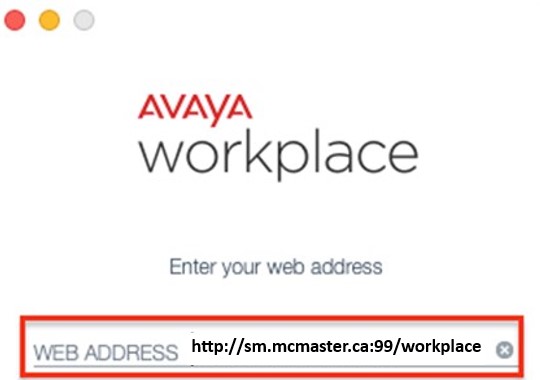
9. Then press Next.
10. Enter your phone extension and phone extension password. Then press Next.
If you need assistance, contact Telecom@McMaster.CA.
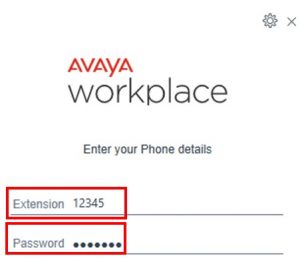
11. Once logged in, you should see a status symbol above your profile.
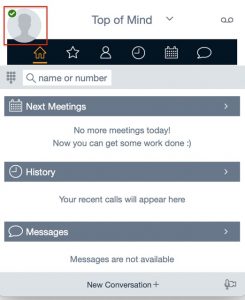
Still have questions about the Softphone or Deskphone? Lets have a session! Please contact telecom@mcmaster.ca
