Information Box Group
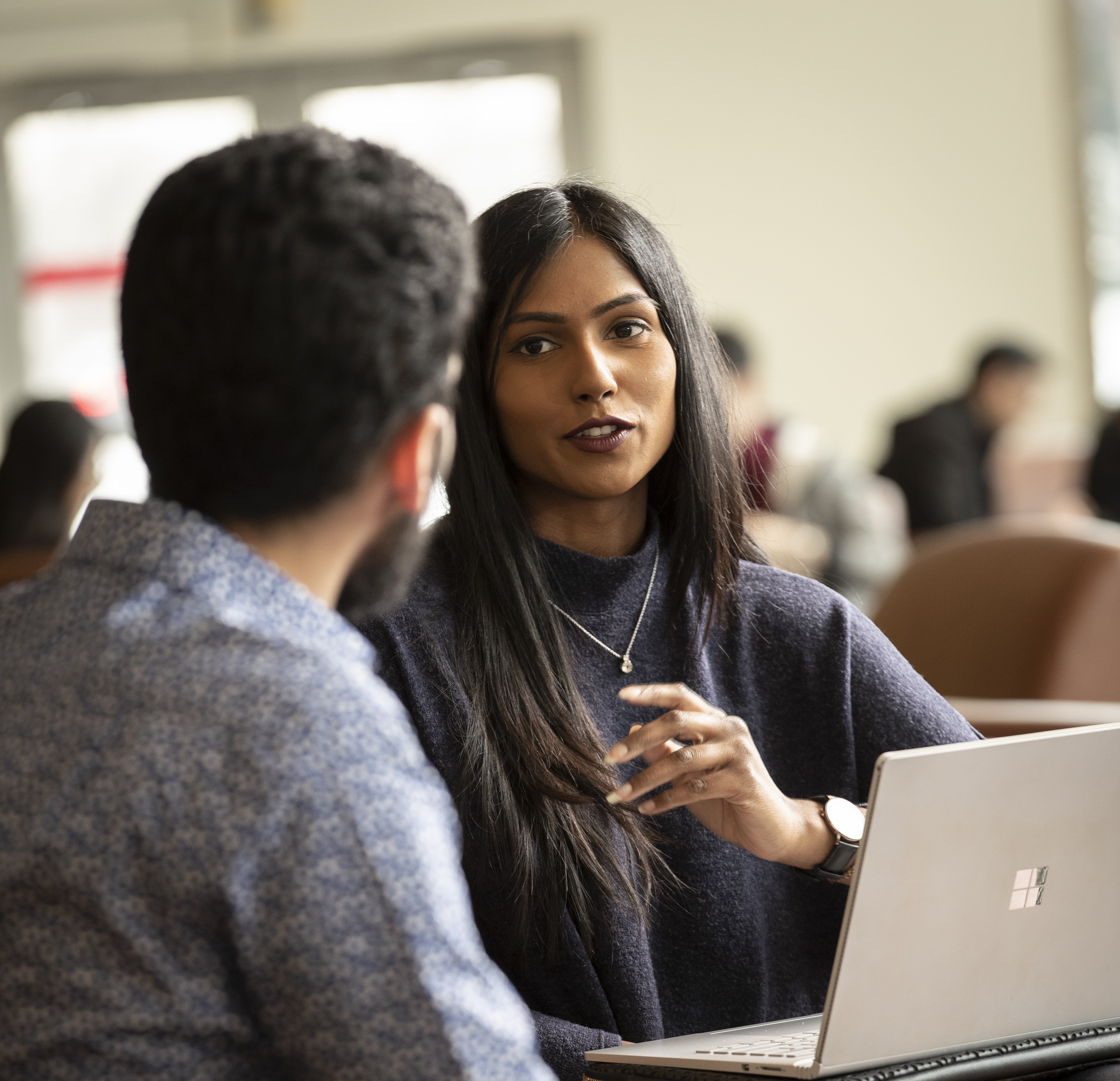
Faculty & staff: Work from home checklist View Checklist
Use the following checklist to ensure you have tools in place to work from home.

Cyber Security Resources Learn More
This page is your one-stop resource for all cyber security training resources, information, and updates as the campus works remotely.
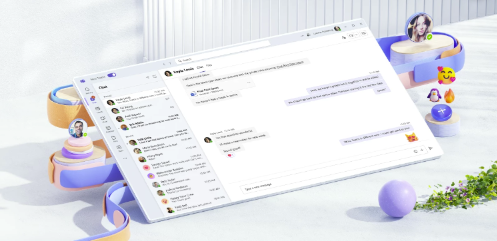
Microsoft 365 Hub Learn More
Visit out Microsoft 365 hub for training, information and downloads for your favorite Microsoft applications.

Comparing web and video conferencing tools View Chart
A handy chart to help you decide the right platform for your teaching or collaboration needs.

Technology Resources & Support for Instructors Learn More
Please see this dedicated page for IT tools and services available to instructors.

Tech Resources for Students Learn More
Please see this dedicated page for IT tools and services available to students.
Frequently Asked Questions
Microsoft Teams provides chat, video and audio conferencing.
- Teams is the McMaster-recommended platform for calls while working remotely. Teams also allows you to share and collaborate on documents.
- Learn more about how you can leverage Teams to collaborate, communicate, and share information.
- Check out this video on how to set up an inclusive Teams virtual meeting. Online teaching advice available here.
Avaya telephone service options are available for remote work.
- Click the link above to visit the telecommunications webpage and read more about the mobile, telephone and other voice services available to you.
Zoom is the other video conferencing tool.
All eligible McMaster faculty, staff and active students now have access to licensed accounts. In some cases, users may need to make an additional request to obtain a zoom license.
- While licenses are available for the campus community, UTS strongly recommends that students, staff, and faculty members use Microsoft Teams for any sessions or interactions containing sensitive information.
- Please note: Students do not need an account to act as a participant in a zoom meeting.
- For an overview of Zoom features, check out the Zoom Quick Start Guide.
Email will continue to be available and can be accessed via web browser or mail client.
- If you have a supported email client (i.e. Outlook), you can also access mail via your desktop client.
- More information on email resources is available here.
OneDrive and Teams are recommended platforms for remote file storage and sharing.
- OneDrive allows you to store your documents, photos, and folders in a secure cloud and access them from anywhere, share them with other people, and sync them across your devices.
MacDrive is another option for document storage. You can access it using your MACID credentials.
- MacDrive is a tool for file storage only. We recommend using OneDrive for file storage, sharing, and collaboration needs.
If you have concerns about the confidentiality of the information in your documents please review the Information Storage Guidelines.
Virtual Private Network (VPN) may be required to connect to McMaster resources from off campus.
The ‘Connect-from-Home’ VPN has the capacity to meet the University’s operational needs as we work from home.
- First, try accessing your resources without the use of VPN.
- Tools that do not require VPN: Supported email clients, MacDrive, JIRA service desk, electronic resources through the Library (database, journal, e-book), FHS Virtual Desktop Images, and Office365 tools such as Teams or OneDrive.
IT support professionals across the University are working together to provide remote support for McMaster-owned devices.
About the remote support process
- IT support personnel are here to support their customers from home with their McMaster-owned computers and devices.
- This may include the need to fix McMaster-owned computers and devices, provide new computers or transfer computers among staff.
- Each Faculty or Department may have specific needs, however the document above outlines how the IT community works together to provide support.
